- 그래픽인증서비스란?
- 그래픽인증서비스는 피싱 및 해킹을 동시에 예방하는 개인화 이미지를 활용한 보안 서비스입니다.
- 서비스 체험하기
서비스 흐름도
- 01. 인터넷뱅킹 로그인
- 우리은행 인터넷뱅킹 서비스에 평소와 같이 로그인 합니다.
- 02. 그래픽인증 로그인
- 암호Key를 입력하는 화면이 나타납니다. 고객이 설정한 Hole Key에 각각의 Ball Key를 순서대로 입력합니다. 입력방법은 보안 레벨에 따른 방법을 참고하시기 바랍니다.
- 03. 인증 완료
- 그래픽인증서비스가 정상적으로 처리되면 인터넷뱅킹 서비스를 이용할 수 있습니다.
서비스 내용
사전에 설정한 숫자, 영문자 이미지 암호를 한번 더 입력한 후 인터넷뱅킹에 로그인하는 보안서비스
→ 인터넷뱅킹 로그인 단계에서 ID/Password 또는 공인인증서를 정상 입력한 다음 추가로 사용
→ 인터넷뱅킹 로그인 단계에서 ID/Password 또는 공인인증서를 정상 입력한 다음 추가로 사용
서비스 이용 방법
- 서비스 신청 시 4개의 이미지 암호(1개의 Hole Key, 3개의 Ball Key)를 순서대로 설정하고, 암호키 분실 시 사용할 힌트(질문·답변)와 이메일주소를 등록합니다.
- 주의! 인터넷뱅킹 로그인 시 고객님이 설정한 이미지 암호를 매번 입력하게 되므로 암호키, 힌트(질문·답변), 이메일주소를 반드시 기억해 주시기 바랍니다.
- 인터넷뱅킹 로그인 단계에서 암호키를 입력하는 화면이 나타나면 고객님이 설정한 이미지 암호를 입력합니다.
- Hole Key에 3개의 Ball Key를 순서대로 넣습니다.
- 아래 서비스 이용 방법 자세히 보기에서 보다 상세하게 이용법을 확인할 수 있습니다.
이미지 암호를 분실한 경우 처리 방법
- 인터넷뱅킹 로그인 단계의 암호키 입력 화면에서 "암호키 분실시 처리방법" 버튼을 클릭합니다
- 임시 Key 발송화면에서 이용자 아이디 입력하신 후, 정확한 힌트정보
(답변·이메일주소)를 입력하시면 임시 암호키가 이메일로 발송됩니다. - 이미지 암호와 힌트정보를 모두 분실한 경우에는 이메일을 발송할 수 없어 영업점(방문)에서 그래픽인증서비스 이미지 암호를 제신고 해주셔야 합니다.
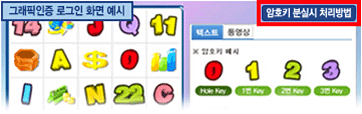
서비스 신청 및 해지
- 인터넷뱅킹에 로그인하신 후 서비스 신청, 해지, 암호키를 변경할 수 있습니다.
- 서비스 해지 및 암호키 변경은 영업점(방문)에서도 가능합니다.
- 신분증, 거래인감 또는 서명(본인만 신청 가능합니다)
서비스 이용 방법 자세히 보기
- 암호키 설정
서비스 신청 시 1개의 Hole key와 3개의 Ball Key로 구성된 이미지 암호키를 설정합니다.- Hole Key : 한 자리에 고정되어 있는 Ball Key의 목표물
- Ball Key : Hole Key 속으로 들어가야 할 공의 역할을 하는 암호키
- 암호키 예시
- 암호키 입력
- Hole Key : 아이콘 '0'
Ball Key : 아이콘 '1', 아이콘 '2', 아이콘 '3' 인 경우 - Ball Key '1'을 마우스로 끌어서 Hole Key인 '0'의 위치에 넣으시면 됩니다.
- Ball Key '2','3'도 동일한 방법으로 Hole Key에 넣은 후 완료버튼을 클릭하면
인증이 정상적으로 완료됩니다
- Hole Key : 아이콘 '0'
서비스 이용 효과
- 피싱 방지 : 인터넷뱅킹 1차 로그인 이후 그래픽인증 절차가 없거나 그림판에 고객님의 암호 이미지가 없다면 그 사이트는 피싱 사이트임을 확인할 수 있습니다.
- 강력한 보안성 : 암호를 직접 입력하지 않고 무작위로 배치된 암호 이미지 간의 상대적 이동경로를 입력정보로 이용하므로 입력정보가 유출되더라도 제3자에게는 무의미한 값이 되므로 고객님의 암호가 유출될 위험이 없습니다.
서비스 흐름도
- 01. 서비스 신청
- ‘서비스신청’ 버튼을 클릭합니다.
- 02. 암호Key 설정 화면
- 암호Key를 설정하는 화면이 나타납니다.
- 03. 암호Key 설정
- 3가지 카테고리(문자, 숫자, 은행 아이콘) 중 암호Key를 설정할 이미지를 클릭합니다. Hole Key 및 Ball Key를 설정할 아이콘을 클릭합니다.
- 04. 완료
- 보안카드 또는 OTP비밀번호와 공인인증서 비밀번호를 입력하여 완료합니다.
암호키 정의
- 암호키 구성 : 1개의 Hole Key와 사용자 3개의 Ball Key로 구성됩니다.
- Hole Key : 한 자리에 고정되어 있는 Ball Key가 들어가야 할 목표물의 역할을 합니다.
- Ball Key : Hole Key 속으로 들어가야 할 공의 역할을 하는 암호키로서 암호 입력 시 실제로 이동시켜야 할 대상입니다.
암호키 설정 안내
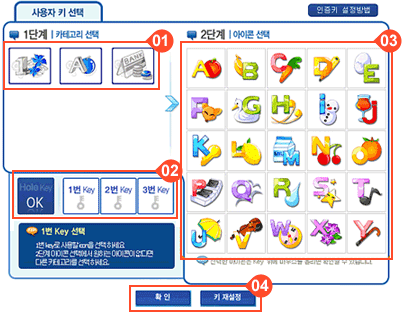
-
01
카테고리 선택 화면 영역입니다.
3가지 카테고리를 제공합니다. (금융, 숫자, 영어알파벳) -
02
선택된 Hole Key와 Ball Key가 순서대로 표시되는 화면영역입니다.
선택된 Key는 파란색으로 표현되며 마우스 커서를 해당 암호Key로
이동하면 숨겨진 키가 표시됩니다. -
03
선택된 카테고리에 따라 암호Key를 설정 할 수 있는 아이콘이 표시됩니다.
사용하고자 하는 아이콘을 마우스로 클릭하면 선택됩니다. -
04
키(Hole Key, Ball Key) 선택 완료 후 '확인' 버튼을 클릭하면 암호Key가
저장됩니다.
Hole Key 설정
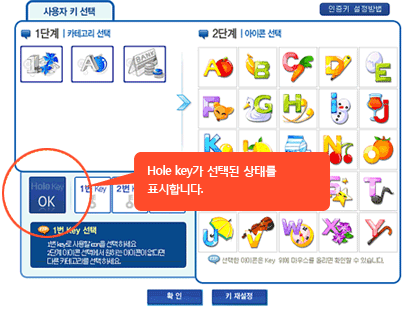
- 사용할 Hole Key를 선택합니다.
- Hole Key 선택은 우측의 아이콘영역(02. 암호키 설정 안내 그림 참고)중
설정하고자 하는 아이콘을 마우스로 클릭하면 됩니다. - 설정된 Hole Key 확인은 좌측하단에 마우스 커서를 올려놓으면 선택한
Hole Key 아이콘이 나타납니다.
사용자 키(Ball Key) 설정
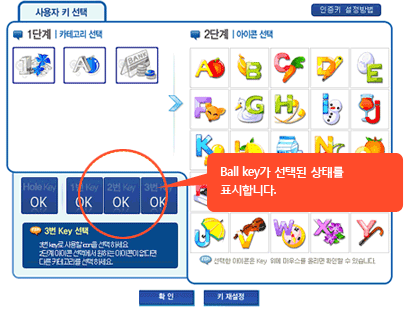
- 설정한 Ball Key 3개의 순서를 기억하시기 바랍니다. 로그인시 순서대로
설정한 Ball Key 3개를 Hole Key로 이동하여 입력합니다. - 선택된 Ball Key확인은 좌측하단에 마우스 커서를 올려놓으면 설정된
아이콘이 나타납니다. - '완료' 버튼을 클릭하면 암호Key 설정은 완료됩니다.
비밀번호 힌트 설정
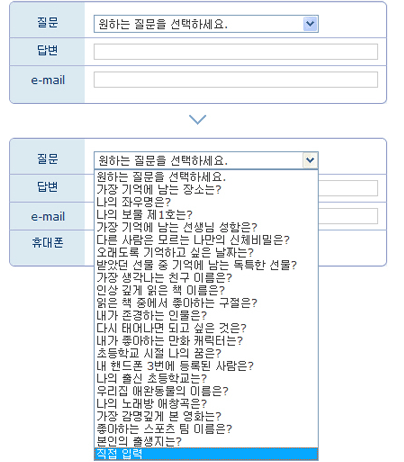
- 암호Key 분실 시 임시 암호Key 수신을 위하여 비밀번호 힌트(질문,
답변, 이메일주소)를 정확하게 입력합니다. - ‘완료‘ 버튼 클릭 후 보안카드 또는 OTP가 입력 완료되면 그래픽인증서비스
신청은 완료됩니다. - 암호Key 분실 시 임시 비밀번호는 영업점 창구에서도 발급받으실
수 있습니다. - 다음 로그인부터 그래픽인증서비스를 이용할 수 있습니다.
서비스 흐름도
- 01. 인터넷뱅킹 로그인
- 우리은행 인터넷뱅킹 서비스에 평소와 같이 로그인 합니다.
- 02. 그래픽인증 로그인
- 암호Key를 입력하는 화면이 나타납니다. 고객이 설정한 Hole Key에 각각의 Ball Key를 순서대로 입력합니다. 입력방법은 보안 레벨에 따른 방법을 참고하시기 바랍니다.
- 03. 인증 완료
- 그래픽인증서비스가 정상적으로 처리되면 인터넷뱅킹 서비스를 이용할 수 있습니다.
그래픽 인증 로그인 예시화면
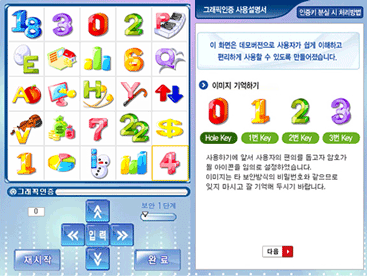
- 우리은행 뱅킹 서비스의 로그인(ID/PW 입력 또는 공인인증서 입력)후
그래픽인증서비스 가입고객이면 그래픽인증 암호입력 화면이 나타납니다. - 본 서비스는 총 4단계의 입력 보안단계를 제공하고 있으며
보안단계가 올라갈수록 입력방법은 어려워지지만 더욱 안전하게
암호를 입력할 수 있습니다. - 보안 2단계 이상에서는 다른 사람이 입력과정을 뒤에서 보고 있어도
입력내용을 전혀 알아볼 수 없습니다.
그래픽 인증 보안단계
-
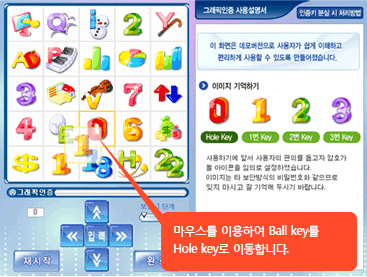
- STEP 01
-
- 보안 1단계에서는 마우스를 이용하여 Ball Key를 끌어서 Hole Key에
내려 놓습니다.(드래그 & 드롭) - 입력 순서는 암호Key 설정시 선택한 순서입니다.
- 입력이 완료되면 그래픽인증화면의 우측하단에 ' 완료'버튼을 클릭하면
완료됩니다.
- 보안 1단계에서는 마우스를 이용하여 Ball Key를 끌어서 Hole Key에
-
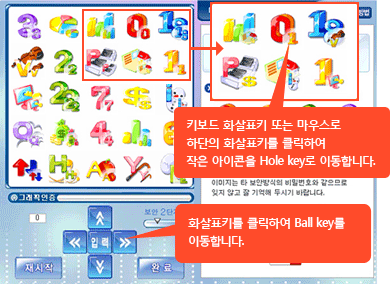
- STEP 02
-
- 보안 2단계에서는 마우스의 드래그는 지원하지 않으며 하단의 커서
이동버튼을 이용하여 입력합니다. - 그래픽인증화면에서 아이콘의 구성은 작은 아이콘과 큰 아이콘이
하나의 쌍으로 이루어져 있습니다. - 그림판 하단의 방향키 버튼을 클릭하여 작은 아이콘의 Ball Key를 큰
아이콘의 Hole Key까지 이동시킨 후 방향키 중앙의 '입력' 버튼을
클릭하여 암호키를 입력합니다.(Ball Key 설정 순서대로 3회 반복) - 입력이 완료되면 그래픽인증화면 우측 하단의 '완료' 버튼을 클릭하여
인증을 완료합니다.
- 보안 2단계에서는 마우스의 드래그는 지원하지 않으며 하단의 커서
-
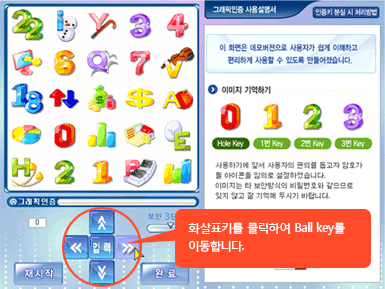
- STEP 03
-
- 보안 3단계에서는 마우스의 드래그 및 작은 아이콘 이동은 지원하지
않으며 마우스로 입력화면 하단의 화살표 버튼을 이용하여 입력합니다. - 설정한 Ball Key를 Hole Key로 이동한 후 ' 입력' 버튼을 클릭합니다.
- 이동횟수는 화면의 좌측 중간부분에 표시됩니다.
- 보안 3단계에서는 마우스의 드래그 및 작은 아이콘 이동은 지원하지
-
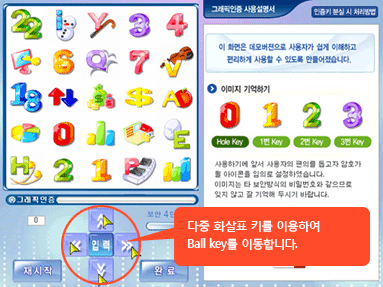
- STEP 04
-
- 보안 4단계에서는 다중커서만 지원됩니다.
- 다중커서는 화면에 4개의 화살표 키가 표시되어 이중 하나만 클릭되는
형태입니다. - 암호 입력방법은 보안 3단계를 참고하셔서 입력하면 됩니다.






















