Notice
- Through the certificate management window, you can recopy your certificate, change its password, and import or export your certificate.
Export/import certificates
- Used if you want to move your certificates via email, etc. without storage media
Export certificates
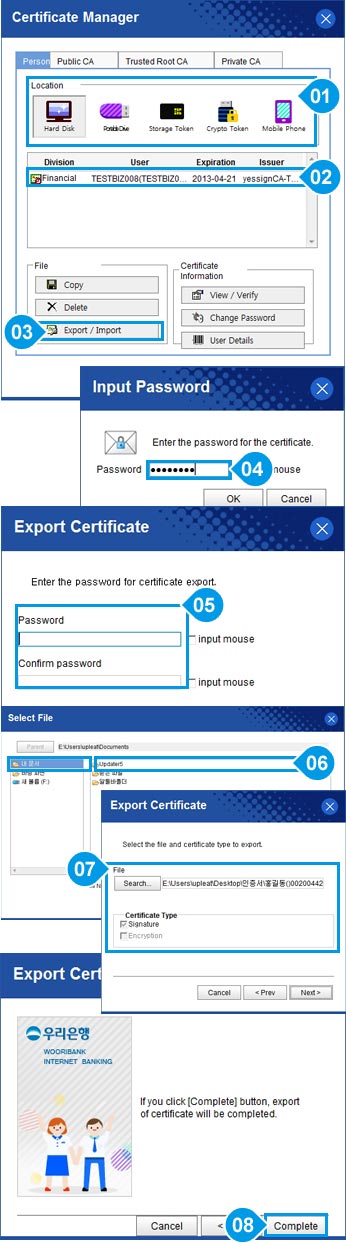
-
STEP 01
- Select certificate location
- Select the location of certificate to be exported
-
STEP 02
- Select certificates
- Select a certificate to be exported
-
STEP 03
- Click the Export/import button
- Click the export/import button
-
STEP 04
- Check and confirm Export certificates
- Check Export certificates and click the Confirm button
-
STEP 05
- Enter the password of a certificate to be read
- Enter the password of certificate to be read
-
STEP 06
- Enter the password of a certificate to be exported
- Enter the password of a certificate to be exported
-
STEP 07
- Select the file name and the type of certificate
- Select the file name and the type of certificate to be exported (For the file name, click Search and designate the target location and name. Check all types of certificates), and click.
-
STEP 08
- Export completion
- Export certificates completion(Confirm whether the file has been created in the location designated in Step 7.)
Import certificates
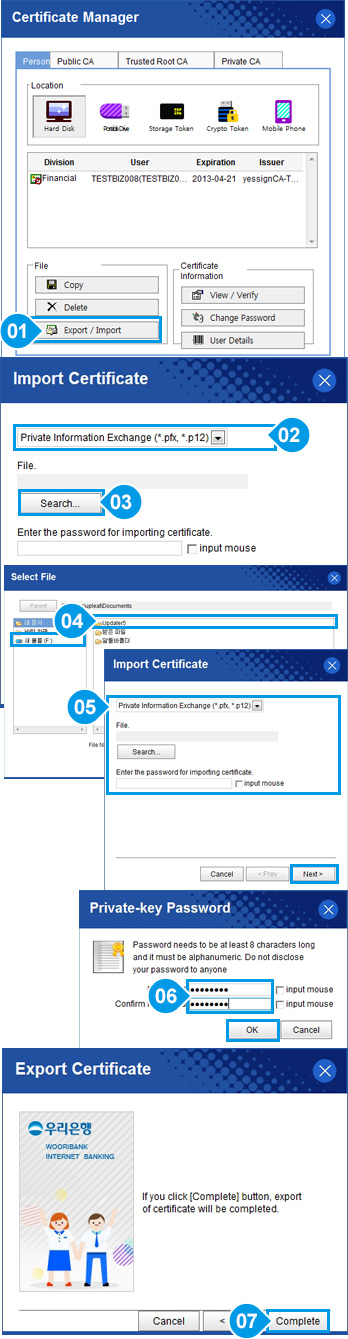
-
STEP 01
- Click the Export/import button
- Click the Export/import button
-
STEP 02
- Select private info exchange format
- Select private info exchange format (.pfx, .p12)
-
STEP 03
- Select certificate to import
- Click "Search certificate to import" button.
-
STEP 04
- Search file
- Select certificate using Windows Explorer
-
STEP 05
- Enter password for certificate to import
- Click Next button after entering password for certificate to import.
-
STEP 06
- Enter certificate password
- Click Confirm button after providing certificate password.
-
STEP 07
- Certificate import completed
- Click Completed button on Certificate import completed screen.















